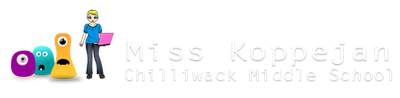Tessellation #4: Horse
Check out student examples here.
Square
Click and drag out your canvas so it's about 1000 x 800 (make sure you see all of the canvas at 100%).
Zoom in to 400% using the slider at the bottom right of the window.
Select the Rectangle toolbutton and set the outline to the thinnest one.

- Draw a square (hold SHIFT while using the Rectangle tool), making sure lots of room around the square.
- Default colors, black outline only. If you want your shape to have a black outline in the end, it's easiest if you start with a red outline and draw in the shape with black Pencil.

Side view
Draw horse's head
Click on Pencil and draw a profile (side view) of a horse's head on one side (or bird or other animal can also work). Draw in a different color than your rectangle so you can see what's new and what's from the rectangle!
Be sure that the head touches the rectangle at both the top and bottom of one side. Has to be lower than the top line of the rectangle, and not go below the bottom line.

Copy side view
- Select the entire side view you've just drawn with the Select tool. Make sure it's set to transparent.
- Copy and Paste, moving it to the other side, fitting into place.

Erase extra lines
Right-click with the Pencil to get rid of the top & bottom parts of the left side of the rectangle (for both sides).

Then right-click with the Paint Bucket to erase those lines.

Make sure it'll work! If any of your new/drawn lines are below/above the original sides of the rectangle, start over or fix with the Pencil, carefully! In my example, my new/drawn line ends at the same height as the rectangle, so I'm OK.

Finish shape
Draw the top
When drawing on the third side of the square, draw your shape so that it fits inside the existing modified shape. Failure to do this will cause your shapes to overlap and then it will not tessellate. Optional: Add a little red dot with the Pencil to the top left corner of the rectangle so you can move it into place easier.

Move into place
Select the entire shape and copy, paste, move it down into place. If there's any overlap, undo and draw the side over again.

Erase lines from square
Erase the black lines from the original square (right-click with Paint Bucket).

Erase lines to get one shape
Use the Eraser to erase lines to get just one shape.

color
Color in shape
Fill shape with Paint Bucket. If it fills the entire canvas, undo and zoom in, find the gap, using the Pencil to close it.

Replace color
To change the color of the border, say back to black to make an outline that stands out more:
- foreground = color don't want, background = color want to replace it with.
- then right-click and sweep with Eraser tool over the unwanted color.
Can also use the Paint Bucket to paint on lines, and use the Pencil on any parts missed.


Add details
Add details – outline first with black so have closed shapes, then fill with colors.

fill canvas
Create a group of 4
You want different versions of the same animal – different colors.
- Copy the shape, paste and move over, out of the way (make sure back to default colors).
- Fill with different colors.
- Select and move into place.

Copy and fill the canvas
- Select the group of 4 horses, Copy and Paste, move into place. Keep going to fill the canvas.
- Select all, move up and to the left so there are no gaps.
- Then crop to get rid of any gaps.